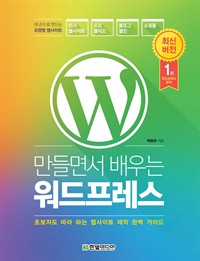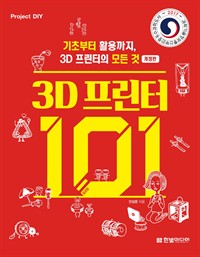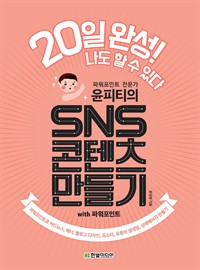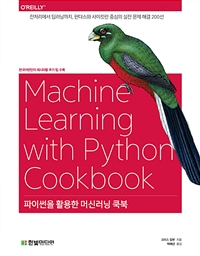맛있는 디자인 포토샵 & 일러스트레이터 CC 2019
- 저자
- 빨간고래(박정아),윤이사라(포완카) 공저
- 출판사
- 한빛미디어
- 출판일
- 2019-02-20
- 등록일
- 2019-09-06
- 파일포맷
- 파일크기
- 0
- 공급사
- YES24
- 지원기기
- PC PHONE TABLET 웹뷰어 프로그램 수동설치 뷰어프로그램 설치 안내
책소개
포토샵&일러스트레이터를 제대로 배우는 가장 완벽한 레시피!한 권으로, 한 번에! 쉽고 빠르게 익혀 바로 써먹는 그래픽 입문서!그래픽 디자인에 꼭 필요한 포토샵과 일러스트레이터를 한 번에, 그리고 가볍게 배울 수 있다. 핵심만 골라 담아 부담 없이 학습할 수 있으며, 따로따로 배우는 것보다 효과적으로 익힐 수 있다. 가장 최신 버전인 CC 2019에 완벽히 대응하여 기초 기능은 물론이고 핵심 기능과 CC 2019 버전의 신기능까지 더 빠르고 쉽게 배울 수 있다. 기본부터 활용법까지 완벽하게 마스터할 수 있는 3단계 학습 방법인 [기능 실습] - [한눈에 실습] - [실무 실습]의 3단계 구성은 누구나 포토샵과 일러스트레이터를 제대로 배워 바로 써먹을 수 있도록 도와준다.
저자소개
'빨간고래'를 캐릭터로 하여 이야기가 있는 그림을 그리는 작가. 광고회사를 거쳐 북 일러스트, 인테리어, 광고, 상품 패키지 컬래버레이션 등 다양한 분야에서 일러스트레이터로 활약 중. 네이버 그라폴리오에 '나도 그래요' 연재, 단독 전시회 '이별에 말 걸기' 개최 등 개인 창작 활동도 병행하고 있다. 바쁜 일과로 스트레스가 쌓이는 날이면 힐링 푸드를 찾아 즐기거나 여권과 사진을 펼쳐보며 지난 여행의 기억을 더듬고, 이를 그림으로 하나씩 담아내며 위안을 받는다. 지은 책으로는 『컬러링 앤 더 푸드』 『컬러링 앤 더 시티』 『사연을 읽어주는 여자(일러스트)』 그래서 떠났어요』 『당신의 빨간고래는 안녕한가요?』 『맛있는 디자인 일러스트레이터 CC』 『크리에이티브 아트웍 4』가 있다.
목차
포토샵 | 쉽고 빠른 포토샵 레시피CHAPTER 01. 포토샵 CC 2019 파헤치기LESSON 01. 반갑다, 포토샵 : 포토샵은 무엇이고 어디에 쓰이는가포토샵은 어디에 쓰이나요LESSON 02. 포토샵, 어떻게 생겼지 : 포토샵 실행 화면 살펴보기포토샵 CC 2019 시작 화면포토샵 CC 2019 기본 화면[간단 실습] 어두운 작업 화면 밝게 하기도구 이름과 기능 살펴보기도구바 넓히기/좁히기[간단 실습] 나만의 도구바 설정하기패널 자세히 알아보기LESSON 03. 꼭 알아야 할 그래픽 기초 지식 : 벡터, 비트맵, RGB, CMYK, 해상도, 파일 형식벡터와 비트맵의 차이는?RGB와 CMYK 컬러 모드해상도이미지 파일 형식, 어떤 포맷으로 저장해야 할까색의 3속성CHAPTER 02. 이것만 알면 포토샵 완전 정복LESSON 01. 먼저 맛보는 포토샵 기본 기능 열여덟 가지 : 이것만 따라 해도 포토샵 완전 정복① 이미지를 불러오는 Open② 이미지 크기를 조절하는 Image Size③ 캔버스 크기를 조절하는 Canvas Size④ 작업 화면을 100%로 보는 돋보기 도구⑤ 불필요한 부분을 제거하는 자르기 도구⑥ 화면을 옮기는 손바닥 도구⑦ 얼룩을 제거하는 스팟 복구 브러시 도구⑧ 색상을 보정하는 닷지, 번 도구⑨ 사각형 영역을 선택하는 사각형 선택 도구⑩ 여백을 자동으로 채우는 콘텐츠 인식 채우기⑪ 색상을 추출하는 스포이트 도구⑫ 자연스럽게 색상을 채우는 그레이디언트 도구⑬ 레이어를 합성하는 블렌딩 모드 ⑭ 테두리 선을 그리는 Stroke⑮ 문자를 입력하는 문자 도구? 오브젝트를 옮기는 이동 도구? 오브젝트를 지우는 지우개 도구? 웹용 이미지로 저장하는 Save for WebLESSON 02. 파일 관리하기 : 새 작업 문서 만들고 파일 불러오기/파일 저장하고 창 닫기[간단 실습] 새 작업 문서 만들기[간단 실습] 이미지 불러오기[간단 실습] 이미지 저장하기이미지와 캔버스 크기 조절하기[간단 실습] 이미지 크기 줄이기[한눈에 실습] 확대해도 깨지지 않게 이미지 확대하기[한눈에 실습] 캔버스 크기 조절하기[한눈에 실습] 작업 화면 닫고 포토샵 종료하기LESSON 03. 선택하기 : 다양한 방법으로 원하는 영역 선택하기사각형, 원형으로 선택하는 선택 도구[한눈에 실습] Feather로 가장자리 부드럽게 만들기자유롭게 선택하는 올가미 도구[한눈에 실습] 자석 올가미 도구로 인물과 배경 합성하기클릭 한 번으로 선택하는 빠른 선택 도구[한눈에 실습] 마술봉 도구로 배경 색상 한 번에 바꾸기브러시로 섬세하게 선택하는 퀵 마스크 모드[한눈에 실습] 퀵 마스크 모드로 배경을 흑백으로 만들기[한눈에 실습] Color Range로 색상 영역을 한 번에 바꾸기[한눈에 실습] Focus Area로 피사체와 배경 분리하기선택 영역을 수정하는 Modify정교하게 선택하는 펜 도구LESSON 04. 이동하기 : 선택 영역을 자유롭게 옮기기[간단 실습] 선택 영역으로 지정한 이미지만 잘라 옮기기[간단 실습] 복제하여 옮기기[간단 실습] 서로 다른 작업 화면에 있는 이미지를 한곳으로 옮기기LESSON 05. 변형하기, 회전하기 : 이미지를 변형, 회전, 왜곡하기[간단 실습] 이미지 크기 조절하고 회전하기[한눈에 실습] 다양하게 이미지 왜곡하기LESSON 06. 자르기, 분할하기 : 이미지의 일부를 자르고 분할하기[간단 실습] 이미지를 잘라내는 자르기 도구[한눈에 실습] Straighten로 비뚤어진 사진 바로잡기[한눈에 실습] 원근 자르기 도구로 자르기[한눈에 실습] 분할 도구로 이미지를 한 번에 자르기[한눈에 실습] 프레임 도구로 원하는 모양 이미지 마스크 만들기LESSON 07. 그리기, 채색하기 : 자유롭게 그리고 색 채우기손 가는 대로 그리는 브러시 도구, 연필 도구[간단 실습] 브러시 설치하기[간단 실습] 태블릿 필압을 적용하여 브러시 사용하기[간단 실습] 점선 모양의 브러시 만들기이미지를 지우고 삭제하는 지우개 도구[간단 실습] 이미지와 배경 지우기두 가지 색상을 자연스럽게 채우는 그레이디언트 도구[간단 실습] 그레이디언트로 채우기[간단 실습] 새로운 그레이디언트 만들고 등록하기[한눈에 실습] 이미지에 그레이디언트 적용하여 몽환적인 느낌 표현하기한 번에 채우는 페인트 도구[간단 실습] 색상으로 채우기[간단 실습] 패턴으로 채우기색상을 선택하는 전경색/배경색[간단 실습] 전경색/배경색 지정하기다른 방법으로 전경색/배경색 지정하기LESSON 08. 리터칭, 보정하기 : 원하는 대로 이미지 보정하기뿌옇게 하거나 선명하게, 매끈하게 보정하는 블러 도구, 샤픈 도구, 스머지 도구블러/샤픈/스머지 도구 옵션바 완전 정복어둡거나 밝게, 명도와 채도를 조절하는 닷지 도구, 번 도구, 스펀지 도구닷지/번/스펀지 도구 옵션바 완전 정복잡티를 제거하고 깨긋하게 복원하는 복구 브러시 도구스팟 복구 브러시/복구 브러시 도구 옵션바 완전 정복부드럽게 복제하는 패치 도구, 내용 인식 도구, 적목 현상 도구[한눈에 실습] 잡티가 있는 피부를 뽀얗게 보정하기[한눈에 실습] 감쪽같이 없애기특정 영역의 이미지를 복제하는 복제 도장 도구LESSON 09. 문자 입력하기 : 원하는 대로 문자 입력하고 속성 바꾸기문자를 입력하는 문자 도구[간단 실습] 문자 입력하기[간단 실습] 패스를 따라 흐르는 곡선 문자 만들기문자 도구 옵션바와 패널 완전 정복[간단 실습] 단락 입력하기문단 패널 완전 정복문자 속성을 바꾸는 세 가지 방법문자의 굵기, 폭, 기울임을 자유자재로 변형하는 가변 글꼴[한눈에 실습] Warp Text로 문자 모양 변형하기자주 사용하는 Warp Text StyleLESSON 10. 벡터, 패스, 셰이프 그리기 : 섬세한 작업에 필요한 다양한 도형 그리기벡터 방식패스로 정교하게 추출하는 펜 도구[간단 실습] 다양한 방법으로 패스 그리기[간단 실습] 펜 도구로 셰이프 만들기[간단 실습] 패스를 활용하여 이미지 소스 추출하기벡터 도형을 그리는 셰이프 도구LESSON 11. 원하는 대로 화면 보기 : 화면 확대, 이동, 넓게 보기[간단 실습] 돋보기 도구로 화면 확대/축소하기[간단 실습] 손바닥 도구로 화면 이동하기손바닥 도구 옵션바와 패널 완전 정복[간단 실습] 회전 보기 도구로 화면 회전하기작업 공간을 넓게 보는 화면 편집 모드 LESSON 12. 편하게 작업하기 : 작업 화면과 환경 설정하기작업 편의를 위한 스포이트 도구, 눈금자 도구, 메모 도구, 카운트 도구작업 화면 설정하기[간단 실습] 나만의 작업 화면 설정하기[한눈에 실습] 포토샵 환경 설정하기CHAPTER 03. 합성의 기본, 레이어와 채널LESSON 01. 레이어의 모든 것 : 레이어 기초 이해하기레이어 이해하기[간단 실습] 레이어 활용하기레이어를 자유자재로 사용하고 관리하기[간단 실습] 레이어 선택하고 이름 바꾸기[간단 실습] 새 레이어 만들고 레이어 그룹 만들기[간단 실습] 레이어 복사하고 삭제하기[간단 실습] 레이어 순서 바꾸기[간단 실습] [Background] 레이어를 일반 레이어로 전환하기[간단 실습] 레이어 합치기[간단 실습] 레이어 숨기기[Layers] 패널[Layers] 패널 팝업 메뉴레이어 블렌딩 모드[간단 실습] 흰색을 투명하게 하는 Multiply 모드[간단 실습] 검은색을 투명하게 하는 Screen 모드[간단 실습] 이미지 선명도를 높이는 Overlay 모드[한눈에 실습] 빛을 더 강하게 표현하는 Color Dodge 모드레이어 스타일[간단 실습] 레이어 스타일 자유자재로 활용하기레이어 마스크[간단 실습] 레이어 마스크 적용하기[간단 실습] 클리핑 마스크 적용하기조정 레이어[간단 실습] 조정 레이어 활용하기[간단 실습] 조정 레이어 다루기 스마트 오브젝트[간단 실습] 스마트 오브젝트 활용하기[간단 실습] 스마트 오브젝트 다루기LESSON 02. 채널의 모든 것 : 채널 기초 이해하기채널의 중요한 역할[Channels] 패널[간단 실습] 색상 채널을 이용하여 채널별 보정하기[간단 실습] 컬러 모드 변경하고 채널 확인하기[간단 실습] 알파 채널을 이용하여 사진 일부만 흑백으로 만들기CHAPTER 04. 전문가처럼 보정하는 이미지 보정법과 필터LESSON 01. 전문가처럼 보정하기 : Adjustments 메뉴를 활용하는 다양한 방법Adjustments 종류조정 레이어 사용하기[한눈에 실습] 1초 만에 자동으로 색상 보정하기[간단 실습] 흑백 이미지 만들기[간단 실습] 특정 톤으로 보정하기이미지를 선명하게 만들기[간단 실습] Brightness/Contrast로 밝기와 대비를 빠르게 조절하기[간단 실습] Levels로 명도 조절하기[간단 실습] Curves로 선명도가 떨어지는 이미지 보정하기[간단 실습] Shadows/Highlights로 역광 이미지 보정하기[간단 실습] Exposure로 카메라 노출 조정 보완하기[간단 실습] Hue/Saturation으로 색조, 채도, 명도를 한 번에 조절하기[간단 실습] Color Balance로 색상 조절하기[간단 실습] Photo Filter로 다양한 필터 효과 내기[간단 실습] Selective Color로 특정 색상만 보정하기[간단 실습] Replace Color를 이용해 옷 색상 바꾸기[간단 실습] Posterize로 포스터 느낌 내기[간단 실습] Threshold로 이미지 단순화하기[간단 실습] Invert로 이미지 반전시키기[간단 실습] Gradient Map으로 이미지에 그레이디언트 색상 입히기LESSON 02. 프로 사진가처럼 이미지 보정하기 : Camera Raw 활용하기Camera Raw 기본 화면 살펴보기[간단 실습] Camera Raw로 노출과 색상 보정하기LESSON 03. 인물 사진 필수 보정법 다섯 가지 : 꼭 알아두어야 할 SNS 사진 보정법[간단 실습] 인물 사진 필수 보정법 ① 다리를 더 길게 만들기[간단 실습] 인물 사진 필수 보정법 ② 화이트 밸런스를 맞춰 색감 보정하기[간단 실습] 인물 사진 필수 보정법 ③ 점과 잡티 제거하기[간단 실습] 인물 사진 필수 보정법 ④ S라인 몸매 보정하기[간단 실습] 인물 사진 필수 보정법 ⑤ 인물의 경게선을 살려 선명하게 보정하기LESSON 04. 풍경 사진 필수 보정법 세 가지 : 2% 부족한 사진을 멋지게 완성하기[간단 실습] 사진 필수 보정법 ① 명암 조절하기[간단 실습] 사진 필수 보정법 ② 선명도 조절하기[간단 실습] 사진 필수 보정법 ③ 원하는 색상 강조하기LESSON 05. 필터가 만드는 환상의 세계 : [Filter] 메뉴 알아보기한 눈에 보는 필터의 모든 효과다양한 필터 효과 갤러리일러스트레이터 | 쉽고 빠른 일러스트레이터 레시피CHAPTER 01. 일러스트레이터 CC 2019 파헤치기LESSON 01. 반갑다, 일러스트레이터 : 일러스트레이터는 무엇이고 어디에 쓰이는가일러스트레이터는 어디에 쓰이나요LESSON 02. 일러스트레이터 어떻게 생겼지 : 일러스트레이터 실행 화면 꼼꼼히 살펴보기일러스트레이터 CC 2019 시작 화면일러스트레이터 CC 2019 기본 화면[간단 실습] 어두운 작업 화면 밝게 하기[간단 실습] 패널 조작하기나만의 작업 화면 설정하기[간단 실습] 작업 화면 만들어 등록하기LESSON 03. 뚝딱뚝딱, 그림을 그릴 도구 정복하기 : 일러스트레이터 CC 2019의 다양한 도구 알아두기[간단 실습] 도구바 다루기도구 이름과 기능 살펴보기[간단 실습] 나만의 도구바 만들어 활용하기LESSON 04. 1분 1초를 아끼는 일러스트레이터 특급 활용법 : 일러스트레이터 단축키 만들기[간단 실습] 나만의 단축키 만들기CHAPTER 02. 일러스트레이터 맛보기LESSON 01. 일러스트레이터, 이것만은 알고 넘어가자! : 일러스트레이터 시작 전 필수 지식 이해하기RGB와 CMYK[간단 실습] 일러스트레이터에서 RGB, CMYK 설정하기비트맵과 벡터의 차이레이어의 개념LESSON 02. 일러스트레이터 첫걸음 떼기 : 파일 열고, 닫고, 저장하기[간단 실습] 새 아트보드 만들고 저장하기[간단 실습] 파일 열고 닫기[간단 실습] 다양한 형식으로 저장하기[간단 실습] 아트보드 확대/축소하고 옮기기LESSON 03. 아트보드 내 손 안에 있소이다! : 아트보드 자유자재로 다루기[간단 실습] 한 파일 안에 여러 개의 아트보드 만들기LESSON 04. 일러스트레이터 기초, 패스 파헤치기 : 패스로 선, 면 그리기패스란 무엇인가요?[간단 실습] 직선 그리기[간단 실습] 곡선 그리기[간단 실습] 면 그리기[간단 실습] 오브젝트 선택하고 옮기기[간단 실습] 기준점 추가/삭제하기[간단 실습] 직선을 곡선으로 만들기[간단 실습] 패스 두껍게 하고 점선 만들기CHAPTER 03. 이것만 알아도 디자인이 된다LESSON 01. 패스 선택하기 : 선택 도구의 기본 조작 방법 알아보기오브젝트를 선택하는 도구 알아보기[한눈에 실습] 선택 도구로 이동, 복제하기[한눈에 실습] 선택 도구로 수평/수직 이동, 복제하기[한눈에 실습] 선택 도구로 여러 오브젝트를 함께 선택하기[한눈에 실습] 바운딩 박스로 크기 수정하기[한눈에 실습] 각도 수정하고 바운딩 박스 재정렬하기[한눈에 실습] 직접 선택 도구로 오브젝트의 일부만 선택, 수정하기[한눈에 실습] 마술봉 도구로 선택하기[한눈에 실습] 올가미 도구로 선택하기LESSON 02. 선과 면으로 캐릭터 그리기 : 펜 도구로 패스를 자유자재로 다루기펜 도구와 관련 도구 알아보기[간단 실습] 새 파일 만들고 스케치 파일 불러오기[한눈에 실습] 펜 도구로 선 그리기 ①[한눈에 실습] 펜 도구로 선 그리기 ②[한눈에 실습] 펜 도구로 선 그리기 ③[한눈에 실습] 펜 도구로 면 그리기[한눈에 실습] 기준점 추가, 삭제하기[한눈에 실습] 펜 도구로 선 다시 그리기선 도구와 관련 도구 알아보기[한눈에 실습] 선 도구로 선 쉽게 그리기LESSON 03. 패스 지우기 : 지우게 도구, 가위 도구, 칼 도구로 패스 자르고 편집하기패스를 지우는 도구 알아보기패스를 지우고 잇는 [Anchors] 패널 알아보기[한눈에 실습] 지우개 도구로 패스 지우기[한눈에 실습] 가위 도구로 패스 끊기[한눈에 실습] 칼 도구로 패스 자르기[한눈에 실습] [Anchors] 패널로 패스 끊고 잇기LESSON 04. 도형 그리기 : 도형 도구로 다양한 동물 캐릭터 얼굴 그리기도형을 그리는 도형 도구 알아보기정확한 수치로 도형 그리기그려놓은 도형을 정확한 수치로 수정하기도형을 그리는 모양 도구 알아보기[한눈에 실습] 사각형, 원형 도구로 토끼 캐릭터 그리기[한눈에 실습] 다각형, 원형 도구로 병아리 캐릭터 그리기[한눈에 실습] 모양 도구로 고양이 캐릭터 그리기LESSON 05. 그룹으로 패스 관리하기 : 여러 개의 패스를 하나로 묶어 효율적으로 편집하기[간단 실습] 그룹에 대해 알아보기[간단 실습] 그룹 선택 도구 알아보기[한눈에 실습] 그룹으로 묶어 옮기고 복사하기[한눈에 실습] 그룹 선택 도구로 원하는 패스 선택하기LESSON 06. 여러 개의 패스를 정렬하기 : 얼라인 패널로 패스를 정확하게 정렬하기얼라인 패널로 패스를 정확하게 정렬하기[간단 실습] 오브젝트의 간격 조절하기[한눈에 실습] 가로, 세로 정렬하기[한눈에 실습] 간격 동일하게 정렬하기[한눈에 실습] 아트보드를 기준으로 정렬하기LESSON 07. 패스를 합치고 나누기 : 도형 구성 도구와 패스파인더 패널로 미니멀한 아이콘 만들기도형 구성 도구 알아보기패스파인더 패널 알아보기[한눈에 실습] 도형 구성 도구로 합치고 나누기[한눈에 실습] 패스파인더 패널로 패스 합치고 나누기[한눈에 실습] 선을 기준으로 면 나누기[한눈에 실습] Outline Stroke로 선을 면으로 바꾸어 합치기LESSON 08. 패스를 회전, 반전하기 : 회전 도구와 반전 도구로 활용도 높은 문양 만들기회전 도구와 반전 도구 알아보기정확한 수치로 회전, 반전하기[한눈에 실습] 회전 도구로 풀잎 수정하기[한눈에 실습] Transform Again으로 회전을 자동 반복하기[한눈에 실습] 반전 도구로 하트 만들기[한눈에 실습] 회전 도구와 반전 도구로 눈 결정체 문양 만들기LESSON 09. 패스의 크기와 기울기 수정하기 : 스케일 도구와 기울기 도구로 패스의 형태 수정하기스케일 도구, 기울기 도구, 변경 도구에 대해 알아보기정확한 수치로 패스의 형태 수정하기[한눈에 실습] 스케일 도구로 정확하게 크기 수정하기[한눈에 실습] 기울기 도구로 정확하게 기울기 조절하기[한눈에 실습] 변형 도구로 곡선 만들기LESSON 10. 일러스트레이터에서 색을 적용하는 모든 방법 : 컬러 믹서 패널, 스와치 패널과 [Color Picker], [Recolor Artwork]로 색 적용하기컬러 믹서 패널로 색 적용하기스와치 패널로 색 적용하기스와치 패널로 패턴 적용하기[Color Picker] 알아보기[Recolor Artwork] 알아보기[간단 실습] 컬러 믹서 패널로 색 적용하기[간단 실습] 스와치 패널로 색 적용하고 등록하기[한눈에 실습] [Color Picker] 대화상자로 색 적용하기[한눈에 실습] [Recolor Artwork]로 색 수정하기[한눈에 실습] 스와치 패널로 패턴 적용하기LESSON 11. 그레이디언트를 적용하여 화려한 색 만들기 : 그레이디언트 패널, 그레이디언트 도구로 여러 가지 색을 섞기그레이디언트 패널 알아보기그레이디언트 도구 알아보기자유형 그레이디언트 알아보기[간단 실습] 그레이디언트 패널로 직선 그레이디언트 적용하기[간단 실습] 그레이디언트 패널로 원형 그레이디언트 적용하기[간단 실습] 그레이디언트 도구로 그레이디언트 수정하기[간단 실습] 자유형 그레이디언트로 섬세한 그레이디언트 적용하기LESSON 12. 패스를 격리하여 쉽게 수정하기 : 격리 모드를 이용하여 패스를 개별적으로 관리하기격리 모드 알아보기[한눈에 실습] 격리 모드에서 패스 수정하기LESSON 13. 정확한 작업을 하도록 도와주는 안내선 : 룰러 가이드, 그리드를 설정하여 정확하게 작업하기룰러 알아보기가이드 알아보기그리드 알아보기[간단 실습] 룰러, 가이드, 그리드 설정하여 정확하게 작업하기CHAPTER 04. 중급 테크닉으로 실력 업그레이드하기LESSON 01. 원하는 부분만 보이게 하기 : 클리핑 마스크로 불필요한 부분 숨기고 특정 부분만 나타내기클리핑 마스크 적용하기클리핑 마스크 수정하기LESSON 02. 3D 입체 건물 그리기 : 원근감 격자 도구로 입체 일러스트 쉽게 그리기원근감 격자 도구를 이용하여 건물 그리기LESSON 03. 사진을 그림으로 바꾸기 : Image Trace를 이용하여 비트맵 이미지를 벡터 이미지로 바꾸기비트맵 이미지를 벡터 이미지로 바꾸기Arrange의 단축키로 레이어의 순서를 바꾸기LESSON 04. 면이 겹쳐 보이는 효과 주기 : 패널로 블렌딩하거나 투명도를 조절하기혼합 모드로 합성하기투명도를 주어서 면을 투명하게 만들기LESSON 05. 자연스러운 선 드로잉하기 : 자연스러운 선 드로잉하기연필 도구로 선 그리고 수정하기연필 도구로 글씨 쓰기LESSON 06. 붓으로 그린 듯한 선 느낌 내기 : 브러시 도구로 드래그하여 수작업 느낌 내기브러시 도구로 선 그리기일반 패스에 브러시 적용하기물방울 브러시로 면 그리기LESSON 07. 글자 입력하여 이벤트 페이지 만들기 : 다양한 방식으로 글자 입력하고 수정하기글자 입력하기글자 크기와 색 수정하기글자를 세로로 입력하기패스를 따라 흘러가는 글자 입력하기문자 손질 도구로 텍스트 수정하기Create Outline으로 글자를 패스로 만들어 디자인하기